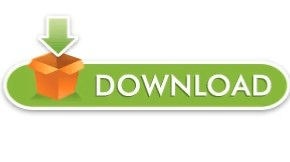If you have fixed your error, remember to create a system restore point and update all your device drivers in order to prevent more problems. Just click Cancel.)Ĩ) If this method works for you, it’ll continue the installation process and you won’t get the error again. (No, you don’t need to reset your computer. Do it two to three times until you see a message that says “ Preparing Automatic Repair“.Ħ) Click Cancel. It is verified by a lot of users as truly useful for fixing the problem.ġ) Turn on your computer, and then when your Windows starts to load, turn it off immediately. This method comes from a comment below left by I1t9t8o8. When your Windows installation process is stopped by the “could not complete” error, one effective method is to continue the process with the help of Advanced Recovery. Method 1: Continue installation using Automatic Repair Find another source of installation media.Reinstall your system without activating it.Run the Windows account creation wizard.Continue installation using advanced recovery.Perhaps you are anxiously thinking how you should do to get rid of this error.īut don’t worry. Your computer is totally unusable if you can’t install the operating system. This is an annoying issue - and quite scary.
If you are installing your Windows operating system, and you get an error telling you “ Windows could not complete the installation“, you are not alone.